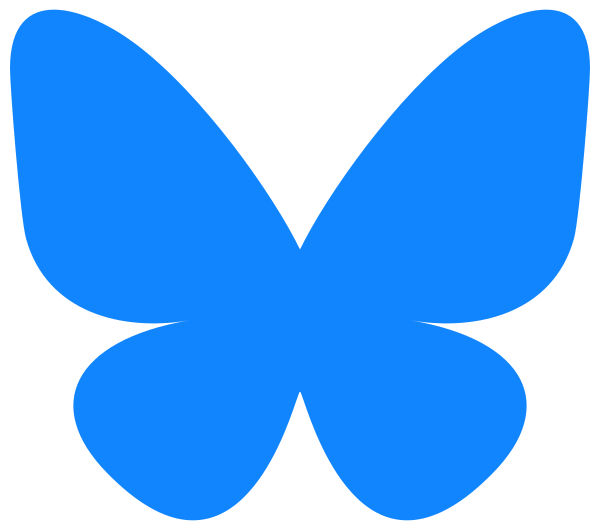Version 1.3 of the Echobatix app introduces Barcode mode.
The Echobatix app was created to provide real-time touch screen interaction and text accessibility for members of the Blind and Visually Impaired community. The app is available with a subscription, and has a 1-week free trial.
Learn about our app, its different modes, and more.
Transcript
Echobatix 1.3 adds a fast barcode reader that doesn’t require a cell or Wi-Fi connection. This is a subscription app with a one-week free trial. I’ll introduce the barcode reader, then cover the app feature by feature. I’ll start up the Echobatix app using VoiceOver. Then I’ll switch to the new Barcode mode.
“Barcode– tab three of three. Select Barcode mode. Identify food by UPC barcode.”
To read the UPC barcode on a can, box, or package, you may need to move the camera or rotate the grocery item to bring the UPC barcode into view. When a barcode comes into view of the back-facing camera, the app will read the barcode immediately.
Unlike other apps that read barcodes, the Echobatix app does not need a Wi-Fi connection or cell connection to retrieve the product data. We want the app to work no matter where you are. If the app recognizes the product for the barcode, you’ll hear a tone and a short description of the product, like this.
[DING]
Whole strawberries.
The distance from your back-facing camera to the barcode should be at least 6 inches, or 15 centimeters. If the app doesn’t recognize the product for the barcode, you’ll hear a lower tone, followed by an announcement of the barcode type and the raw content of the barcode.
UPC, 4099100118070. QR code, https://www–
With this first version of Barcode mode, the app reads only some of the barcodes on grocery items for sale in the United States. In the coming weeks, we’ll release app updates to allow you to read many more products. Now let’s return to the feature-by-feature review of the Echobatix app.
When the app starts, the subscription screen pops up. Select either a yearly subscription or a monthly subscription. The yearly subscription is discounted. Then activate the Try Free & Subscribe button. Your subscription comes with a one-week free trial. If the app doesn’t yet do what you want, you can cancel before the free trial ends.
We want the app to work for you. Please give us feedback. In the app, activate Help at top right. Then activate the button Email Us. Tell us what you think. Let’s hear Mia describe Read mode in a video from version 1.1.
Read mode allows users to read text on items they hold in their hand. Read mode tries to read the most important text first.
Here’s a short demo of Read mode.
3, 2, 1. Palmer’s coconut hydrate dermatologist-approved formula for youthful radiance–
In Explore mode, you’ll read words at the end of your index finger, across an appliance touchscreen or other text.
Speed wash. Delicates. Casuals. Bulky items.
The first time you use the app, after you’ve selected a subscription, you’ll be presented with a safety disclaimer screen and a permission screen. These screens support large fonts and voiceover. If voiceover is disabled, the app generates speech using the default voice.
By using the Echobatix app, you acknowledge that optical character–
When you activate the I Agree button, you’ll be prompted to provide access for the camera, which is required for the app to run.
Echobatix features are enabled when you grant access to functions of your iPhone or iPad. The camera is used to read text and recognize your hand. Please click the camera permission button below. Then activate the Continue button.
Then the app becomes functional. Here’s a voiceover demo using the previous version of the app.
Tap bar. Hand detection ready.
The app starts in Explore mode. With the dominant hand in view of the camera, the app reads buttons on an appliance.
Steam simmer. Reheat. Melt. Soften melt. Steam simmer.
And recognition works best when your exploring dominant hand is farther away from the camera. Explore mode works the same in the new version, but the Explore and Read mode buttons at bottom have larger text.
Speed wash. Delegates. Casuals. Bulky items.
Finally, let’s talk about the new help screen using large fonts. Activate the Help button at top right. The Help screen buttons include Training, Email Us, Subscription, Version Info, and About. Activate the Training button to show a screen with a link to the training pages on our website. Activate the Email Us button to send feedback.
Activate the Subscription button to review your subscription status, restore a subscription, or learn how to cancel. Activate the Version Info button to review changes to the app. Activate the About button for a link to our website.
For more information, visit echobatix.com/training.