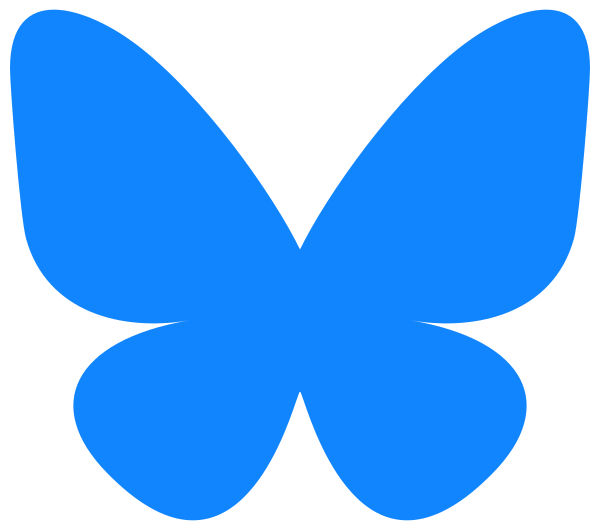The iOS app called simply “Echobatix” is a subscription app with a one-week free trial. In addition to the Explore and Read modes of the Echobatix Lite free app, the Echobatix subscription app has two additional modes: Find and Barcode.
Version 1.4 of the Echobatix app re-introduces Find mode. You can use Find mode to find text on grocery item labels, to find rooms by name or number, or to find other text around you.
Barcode mode allows you to read any of roughly 2.8 million UPC barcodes on grocery items. Product barcodes and names are stored in the app itself, so you don’t need a WiFi or cell connection to identify grocery items.
The video below introduces version 1.4 of the Echobatix subscription app, with an emphasis on Find mode.
Transcript
Echobatix 1.4 Find mode
Echobatix 1.4 reintroduces Find mode so that you can identify grocery items, rooms by name or number, and other text around you. The Echobatix app now has four modes– Explore, Read, Find, and Barcode.
You can use one or more of those modes to identify items at home in grocery stores and elsewhere. I’ll introduce Find mode, then cover the app feature by feature. I’ll start up the acrobatics app using Voiceover.
“Echobatix, camera heading. Hand detection ready. Tab bar. Read. Tab, two of four. Find. Tab, three of four. Find mode. Find a word or phrase.”
Then double-tap to activate Find mode. Swipe back to the text field. Type your search term, then press Return. Read. Tab. Explore. Start finding text to find, text field. Type the text you want to find, then Return. Double-tap to edit.
I want to find a bottle of lemongrass and pineapple salad dressing. I enter the word “pineapple.”
“Text to find. Text field is editing. Character mode, insertion point at start. Type the text you want to find, then Return.”
Now, the app searches for the word “pineapple.” I move my phone left and right to try to find the word “pineapple.” When the app finds “pineapple,” it makes a sound like this.
[NOTIFICATION TONE]
The sound stops when the word “pineapple” is no longer in view. To stop search, you can activate the Clear Text button inside the text field, you can activate the Stop button, or you can switch from Find mode to another mode, such as Explore, Read, or Barcode. You can use Find mode to search for an item in a grocery store, such as diced tomatoes, garlic.
Find the words “diced tomatoes, garlic.” Found “Diced tomatoes. garlic.”
That one goes out to the podcasters at Blind Tangents. Search for a business sign, let’s say for a restaurant like Bronwyn.
Find the word “Bronwyn.” Found “Bronwyn.”
A room number.
Find the word “B2”. Found B2.
Or the numeric portion of a street address for a cafe like Wicked Cafe.
Find the word “199C.” Found “199C.”
Whether you use Find mode inside or outside, be safe.
Now, let’s return to the feature-by-feature review of the Echobatix app. When the app starts, the subscription screen pops up. Select either a yearly subscription or a monthly subscription. The yearly subscription is discounted. Then, activate the Try Free and Subscribe button. Your subscription comes with a one-week free trial. If the app doesn’t yet do what you want, you can cancel before the free trial ends.
We want the app to work for you. Please give us feedback. In the app, activate Help at top right, then activate the button Email Us. Tell us what you think.
In Explore mode, you’ll read words at the end of your index finger across an appliance, touchscreen, or other text.
“Stop. Go.”
Let’s hear Mia describe Read mode in a video from version 1.1. Mia holds a bottle in her hand. Her hand with the bottle is in view of the rear facing camera. In Read mode, she taps the Start button to begin the 3, 2, 1 countdown. Then, the app reads the label on the bottle.
Read mode allows users to read text on items they hold in their hand. Read mode tries to read the most important text first.
“3, 2, 1. Palmer’s coconut hydrate dermatologist approved formula for youthful radiance coconut oil–“
To read the UPC barcode on a can box or package, you may need to move the camera or rotate the grocery item to bring the UPC barcode into view. When a barcode comes into view of the back-facing camera, the app will read the barcode immediately. Unlike other apps that read barcodes, the Echobatix app does not need a Wi-Fi connection or cell connection to retrieve the product data. We want the app to work no matter where you are. If the app recognizes the product for the barcode, you’ll hear a tone and a short description of the product.
[NOTIFICATION TONE]
“Mild chunky mango-lime flavored salsa.” “Whole strawberries.”
The first time you use the app, after you’ve selected a subscription, you’ll be presented with a safety disclaimer screen and a permission screen. These screens support large fonts and voiceover. If voice over is disabled, the app generates speech using the default voice.
“By using the Echobatix app, you acknowledge that optical character–“
When you activate the I Agree button, you’ll be prompted to provide access for the camera, which is required for the app to run.
Echobatix features are enabled when you grant access to functions of your iPhone or iPad. The camera is used to read text and recognize your hand. Please click the Camera Permission button below, then activate the Continue button.
Then, the app becomes functional. Here’s a voiceover demo using the previous version of the app.
“Tab bar, hand detection ready.”
The app starts in Explore mode. With the dominant hand in view of the camera, the app reads buttons on an appliance,
“Steam simmer. Reheat. Melt. Soften melt. Steam simmer. 9.”
Hand recognition works best when you’re exploring dominant hand is farther away from the camera.
Finally, let’s talk about the Help screen. Activate the Help button at top right. The help screen buttons include Training, Email Us, Subscription, Version Info and About. Activate the Training button to show a screen with a link to the training pages on our website. Activate the Email Us button to send feedback. Activate the Subscription button to review your subscription status, restore a subscription, or learn how to cancel. Activate the Version Info button to review changes to the app. Activate the About button for a link to our website.
For more information, visit
echobatix.com/training