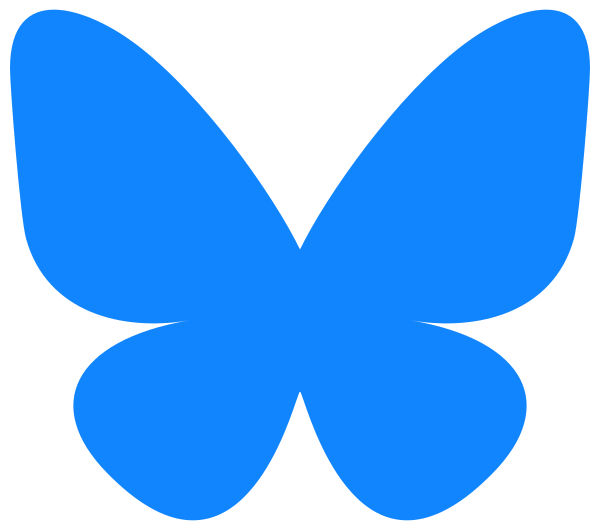Echobatix Lite is a free iOS app for text accessibility.
The Echobatix app was created to provide real-time touch screen interaction and text accessibility for members of the Blind and Visually Impaired community, and for other people with print disabilities such as dyslexia.
The app works with VoiceOver and with large fonts.
The video below introduces Echobatix Lite.
Transcript
Echobatix Lite 1.0
Echobatix Lite version 1.0 is a free iOS app for accessibility of printed text. The app has two modes: Explore and Read.
In Explore mode you’ll hold your hand at least a foot away from the back side of your phone, and then you’ll read words at the end of your index finger. You can use Explore mode to read the names of buttons on touch screens, appliances, and kiosks.
The next clip is a live recording of me using Explore mode to read the Go and Stop buttons on a control panel.
[VoiceOver]
“go … stop”
Let’s hear Mia describe Read mode for an earlier version of the Echobatix subscription app. This is the same Read mode in the Echobatix Lite app. Mia holds a bottle in her hand. Her hand with the bottle is in view of the rear-facing camera. In Read mode she taps the Start
button to begin the three, two, one countdown. Then the app reads the label on the bottle.
[Mia’s voice]
‘Read mode allows users to read text on items they hold in their hand. Read mode tries to read the most important text first.’
Mia taps the Start Countdown button in the middle of the screen to begin the three, two, one countdown. Then the app reads the label.
[VoiceOver]
“three … two … one …
Palmer’s coconut hydrate dermatologist approved formula for youthful radiance
coconut oil…”
The first time you use the app you’ll be presented with a Safety Disclaimer screen and a Permissions screen. These screens support large fonts and VoiceOver. If VoiceOver is disabled the app generates speech using the default voice.
[VoiceOver]
“By using the Echobatix app you acknowledge that optical character recognition…”
When you activate the I Agree button you’ll be prompted to provide access for the camera, which is required for the app to run.
[VoiceOver]
“Echobatix features are enabled when you grant access to functions of your
iPhone or iPad. The camera is used to read text and recognize your hand. Please
click the Camera Permission button below, then activate the Continue button.”
Then the app becomes functional.
Here’s a VoiceOver demo of Explore mode. I’m going to hold my iPhone in my left hand. To read words I’ll use the index finger of my right hand, which is my dominant hand. First, I activate the app Echobatix Lite. Then the app starts in Explore mode. With my left hand I hold the phone vertically, close to my body.
The back-facing camera will be facing an appliance. I’ll reach out my right hand at least a foot away from the phone. Then I’ll move my finger across the control panel. The palm of my hand faces the appliance, and my index finger points upward. You’ll hear buttons being
announced aloud as my index finger passes just beneath those buttons in
view of the back-facing camera.
Now, here’s the live recording of Explore
mode.
[VoiceOver]
“Echobatix Lite: double tap to open.
Echobatix hand detection ready.
2 … steam simmer … steam … defrost …”
Hand recognition works best when your exploring, dominant hand is farther away
from the camera.
Finally, let’s talk about the Help screen.
Activate the Help button at top right. The Help screen buttons include Training,
Email Us, Version Info, and About.
Activate the Training button to show a screen with a link to the training pages on our website.
Activate the Email Us button to send feedback.
[Typing sounds]
Activate the Version Info button to review changes to the app.
Activate the About button for a link to our website.
For more information, visit
echobatix.com/training