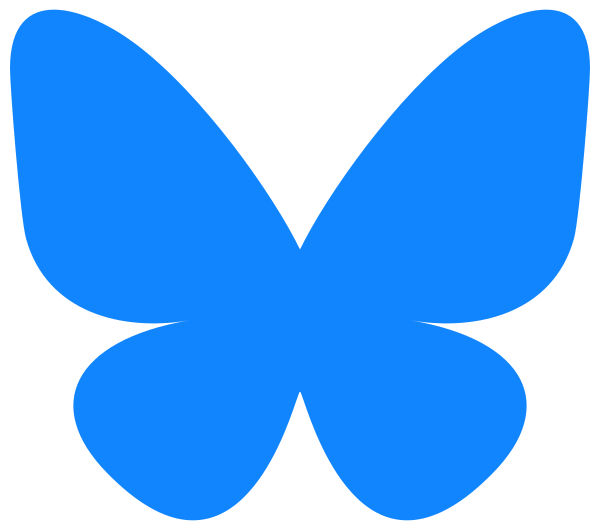Please watch the release video for Echobatix version 1.1, which introduces Read mode: https://www.echobatix.com/training/training-echobatix-1-1-release/
The Echobatix app was created to provide real-time touch screen interaction for members of the Blind and Visually Impaired community. Learn about our app, its different modes, and more.
Transcript
Echobatix 1.0 for iPhone and iPad has two features for interactive text accessibility, explore and find. In explore mode, you’ll read words at the end of your index finger across an appliance touchscreen or other text. In find mode, you’ll speak aloud to ask Echobatix to find a specific word. Then you’ll move your device to scan your surroundings with the camera. When Echobatix finds the word you want, it will play a tone.
[BEEPING]
Then you can follow guidance to move your index finger to that word. Now I’ll start up the Echobatix app with voiceover enabled. If voiceover is disabled, the app generates speech using the default voice. The first time you start up the app–
By using the Echobatix app, you acknowledge that optical character recognition and hand recognition may not be accurate. The Echo–
When you activate the I Agree button, you’ll be prompted to provide access to the camera, to the microphone, and to speech recognition.
Speech recognition authorized. Continue button.
Then the app becomes functional.
Tap bar. Hand detection ready.
The app starts in explore mode. I hold the phone in my non-dominant hand close to my body, then I hold my dominant hand out in front of me in view of the back facing camera. Hand recognition works best when you’re exploring dominant hand is farther away from the camera. To switch to find mode when voiceover is on, you’ll swipe right.
Find tab, two of two. Select Find mode. Ask the app to find a word. For example, you can say find the Start button. Please go ahead.
Find the word delicates please.
Let’s find the word “delicates.”
Delicates found at center.
If you want, move your hand into view to locate the word with your index finger. Up, left, up. Delicates is at your fingertip.
If you end your command with the word, please, start searching for the word more quickly. You can also use the Find feature on books. Find the word mobility please.
Let’s find the word “mobility.”
Thanks for watching.